Przykładowy rysunek 3
Zaczynamy kreślić od prostego elementu, który będzie wymagał użycia kilku opcji rysowania i edycji. Linie i okręgi wykorzystamy jako elementy podstawowe, a kopia, lustro, szyk i ucięcie, jako opcje edycji. Przy rysowaniu będą nam potrzebne punkty zaczepienia: końcowy kwadrant i styczny.
Wywołujemy polecenie Linia. Możemy to zrobić na jeden z poniższych sposobów:
Menu Wstaw – Linia
Pasek narzędzi Rysuj 2D – ![]() Linia
Linia
Pasek poleceń – linia
Klikamy w dowolnym miejscu na rysunku i rozpoczynamy rysowanie. Włączmy opcje rysowania ortogonalnego, na pasku stanu klikamy na ORTHO prawym klawiszem myszy i wybieramy Tak.
W obszarze poleceń wpisujemy długość linii czyli 50 i zatwierdzamy poprzez Enter.
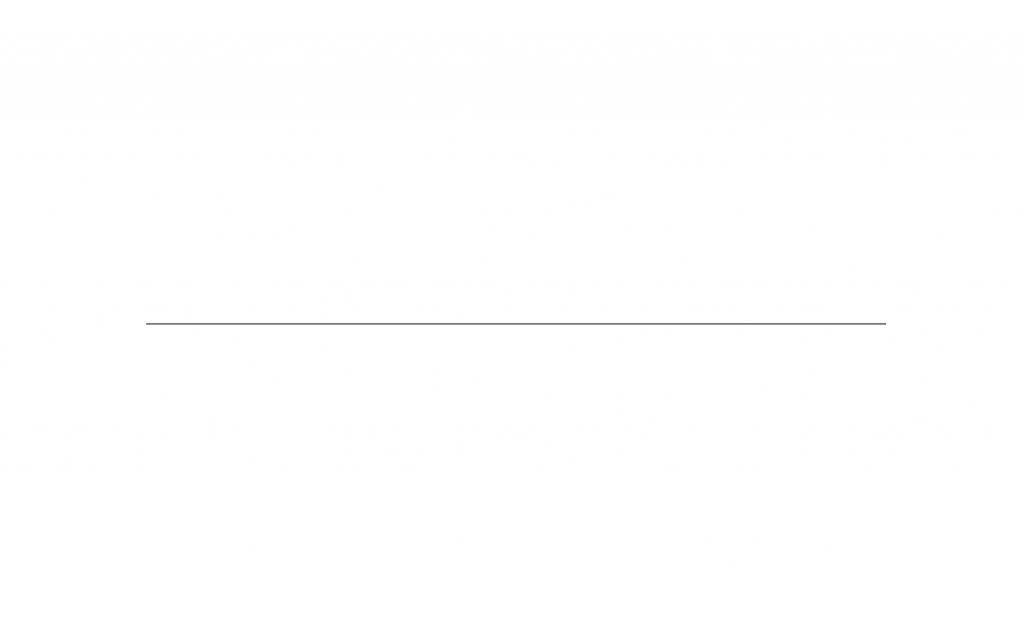
Wybieramy rysowanie okręgu jednym z poniższych sposobów:
Menu Wstaw – Okrąg
Pasek narzędzi Rysuj 2D – ![]() Okrąg środek promień
Okrąg środek promień
Pasek poleceń – okrąg
Włączamy końcowy punkt zaczepienia i wskazujemy początek linii klikając na nim. Podajemy promień okręgu 5 i zatwierdzamy poprzez Enter. Ponawiamy rysowanie okręgu wskazując tym razem koniec linii i wpisując długość promienia 15 i zatwierdzamy poprzez Enter.
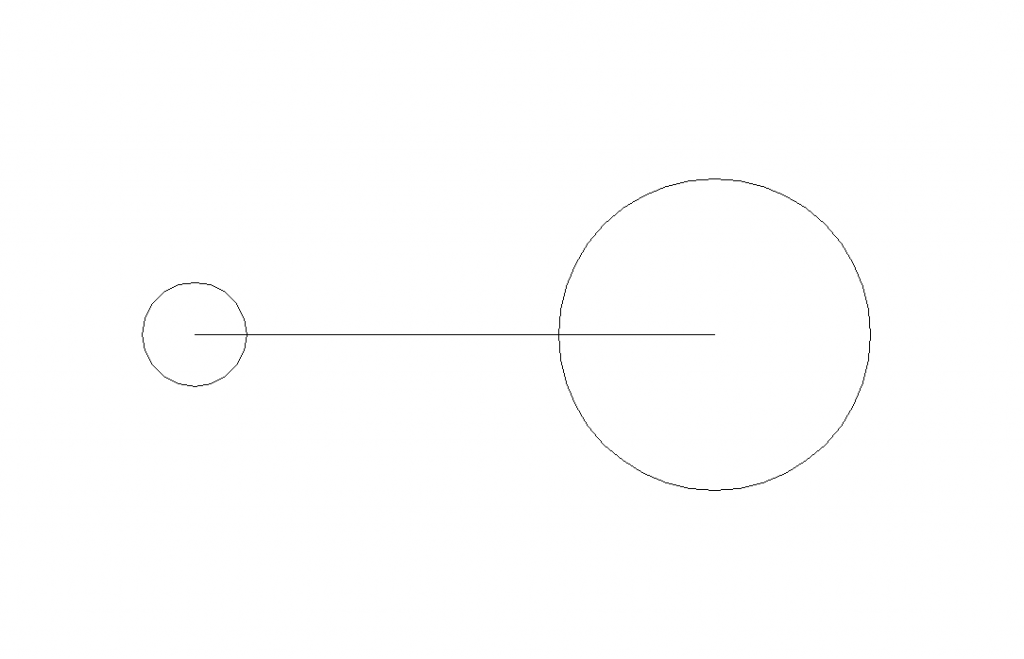
Ponawiamy rysowanie okręgu na początku linii podając wartość promienia 2 i oczywiście zatwierdzamy. Następnie zaznaczamy ostatnio narysowany okrąg i z opcji modyfikacji (np. menu kontekstowe wyświetlane po kliknięciu prawym klawiszem myszy) wybieramy ![]() Kopiuj. Klikamy na początku linii (to punkt bazowy kopiowania) i na koniec linii, to będzie miejsce umieszczenia kopii. Wychodzimy z opcji prawym klawiszem myszy lub klawiszem ESC.
Kopiuj. Klikamy na początku linii (to punkt bazowy kopiowania) i na koniec linii, to będzie miejsce umieszczenia kopii. Wychodzimy z opcji prawym klawiszem myszy lub klawiszem ESC.
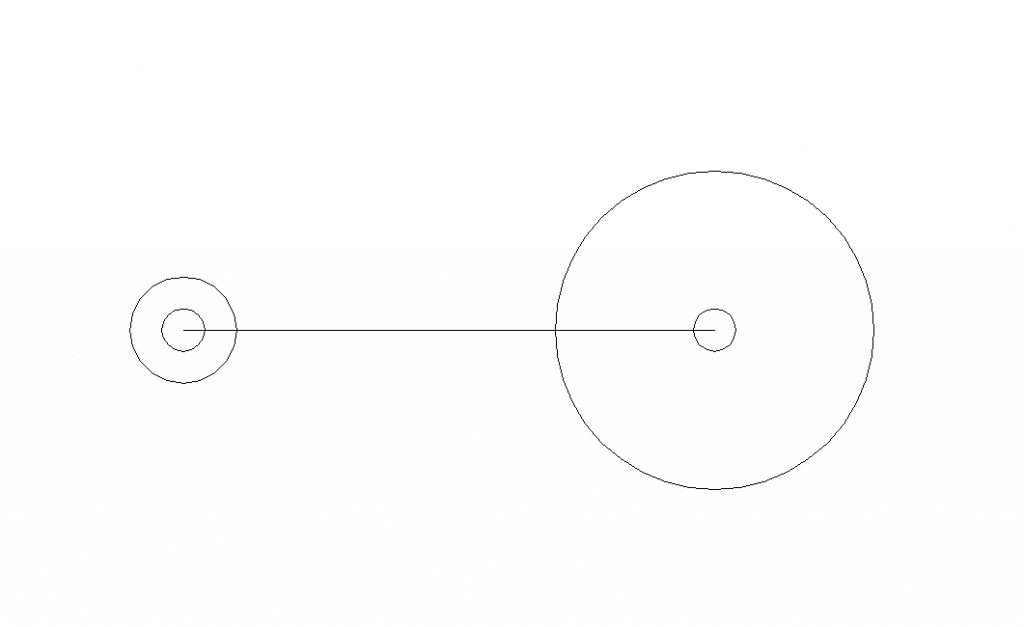
Wybieramy wstawianie linii i włączamy ![]() styczny punkt zaczepienia. Klikamy na lewym okręgu, przesuwamy kursor na prawy okrąg i jak pojawi się znacznik punktu zaczepienia (z opisem Odłożony styczny) to klikamy na lewym okręgu.
styczny punkt zaczepienia. Klikamy na lewym okręgu, przesuwamy kursor na prawy okrąg i jak pojawi się znacznik punktu zaczepienia (z opisem Odłożony styczny) to klikamy na lewym okręgu.
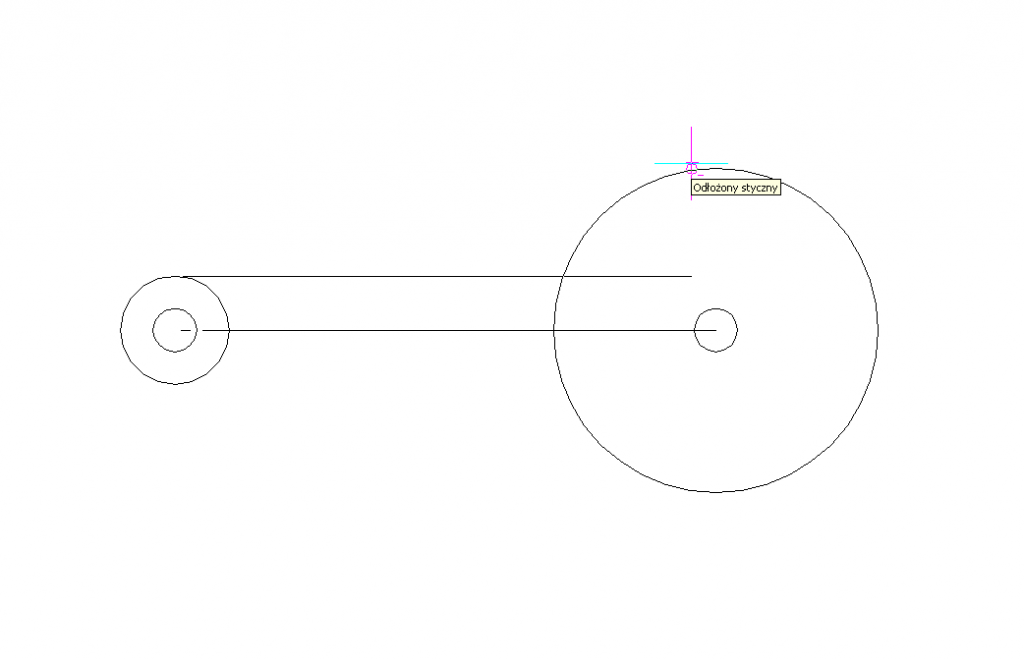
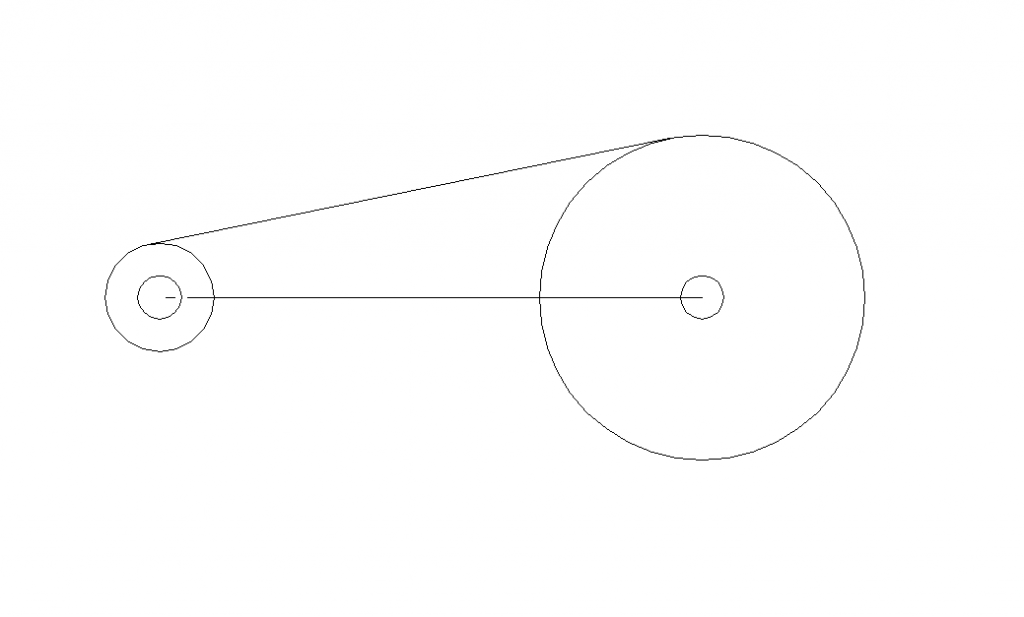
Wychodzimy z opcji. Zaznaczamy narysowaną linię, z opcji modyfikacji wybieramy ![]() Lustro, z punktów zaczepienia odznaczamy styczny. Klikamy na początku i na końcu linii, a następnie na pytanie:
Lustro, z punktów zaczepienia odznaczamy styczny. Klikamy na początku i na końcu linii, a następnie na pytanie:

Nie, możemy tą odpowiedź wybrać z powyższego okna lub wpisać w obszarze poleceń.
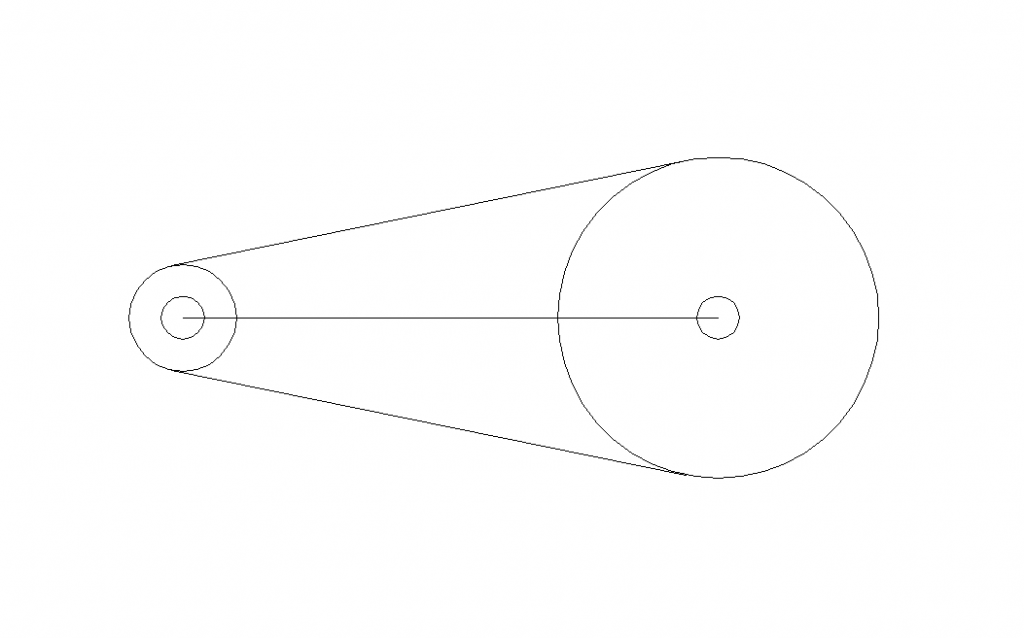
Została do narysowania zębatka na większym okręgu. Narysujemy ją okręgiem o promieniu 1. Czyli wybieramy Okrąg, z punktów zaczepienia włączamy kwadrant. Klikamy na dużym okręgu w miejscu pokazania się znacznika ![]() kwadrantu.
kwadrantu.
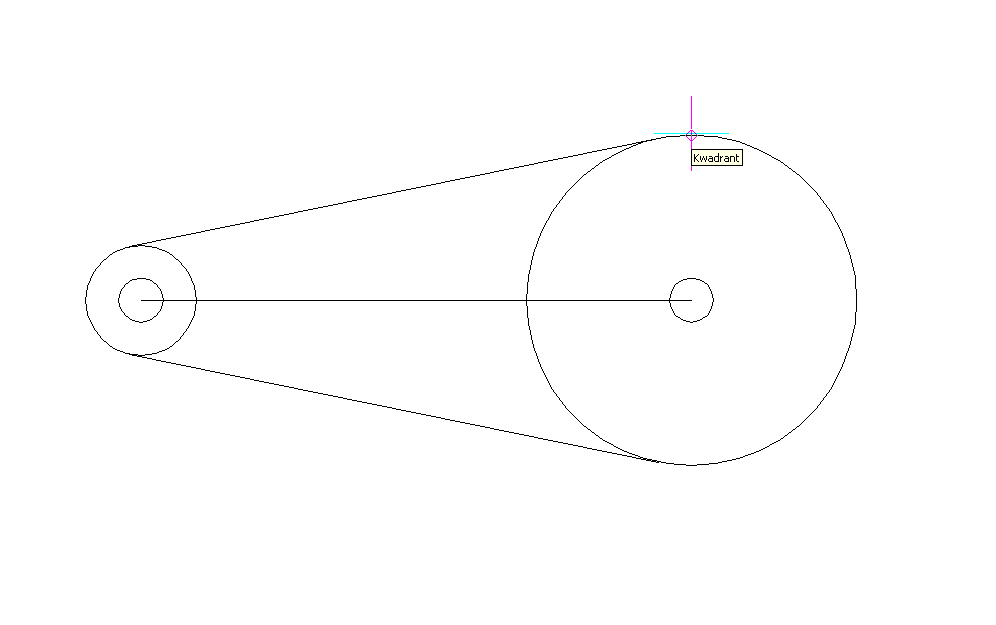
I w obszarze poleceń wpisujemy wielkość promienia 1 i zatwierdzamy poprzez Enter.
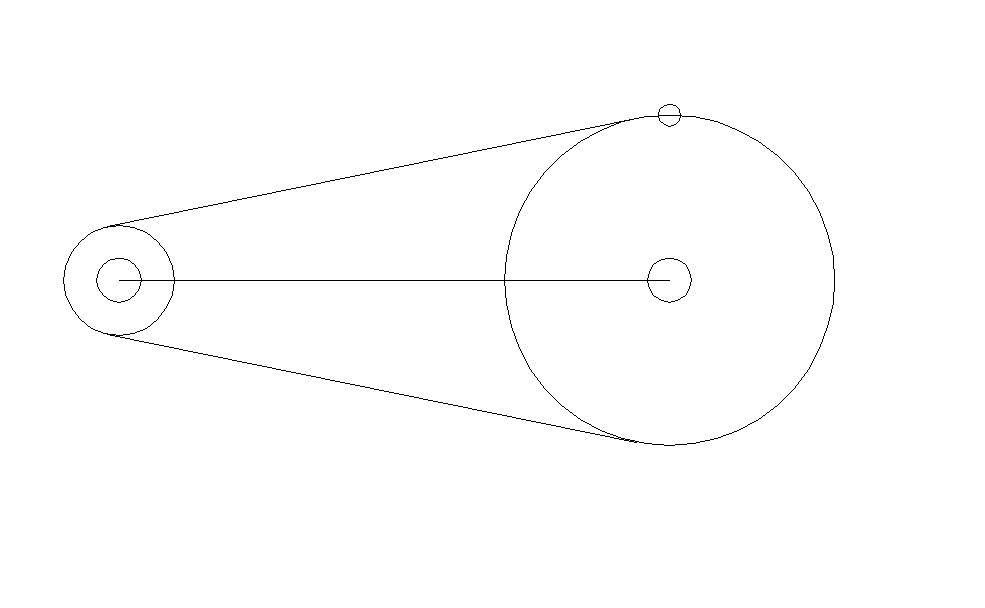
Zaznaczamy narysowany element i z opcji modyfikacji wybieramy ![]() Szyk.
Szyk.
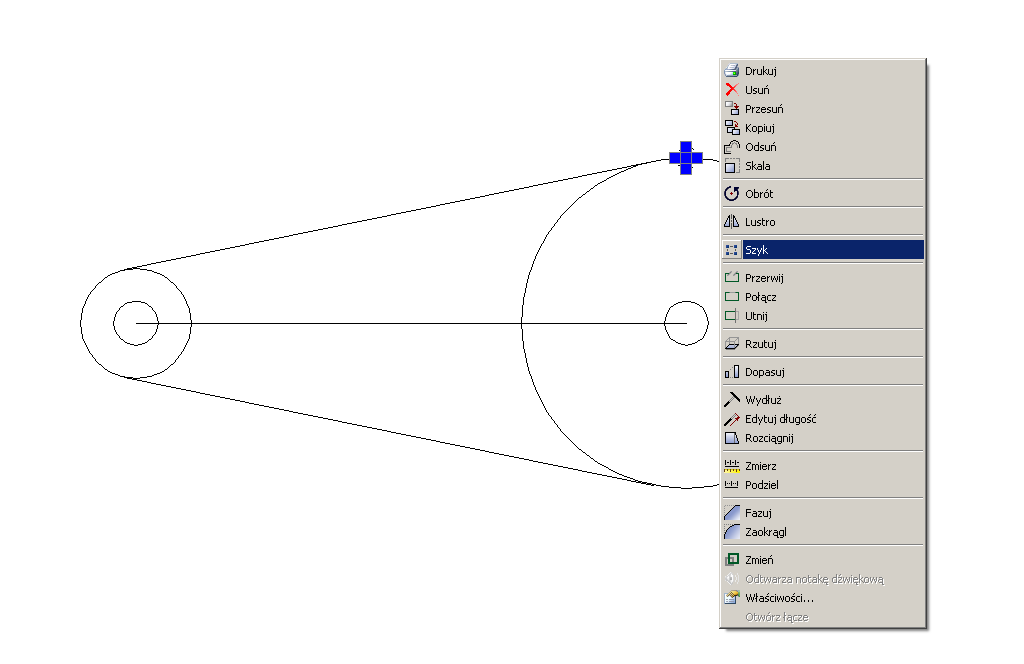
W oknie zgłoszeń wybieramy: Kołowy.

Program prosi o punkt bazowy, klikamy na końcu linii poziomej. Teraz należy wpisać ilość elementów w szyku, czyli ilość ząbków naszej zębatki. Wpisujemy 36 i zatwierdzamy, zatwierdzamy też 360 stopni obrotu szyku, a na kolejne pytanie o obrót elementu odpowiadamy Tak.
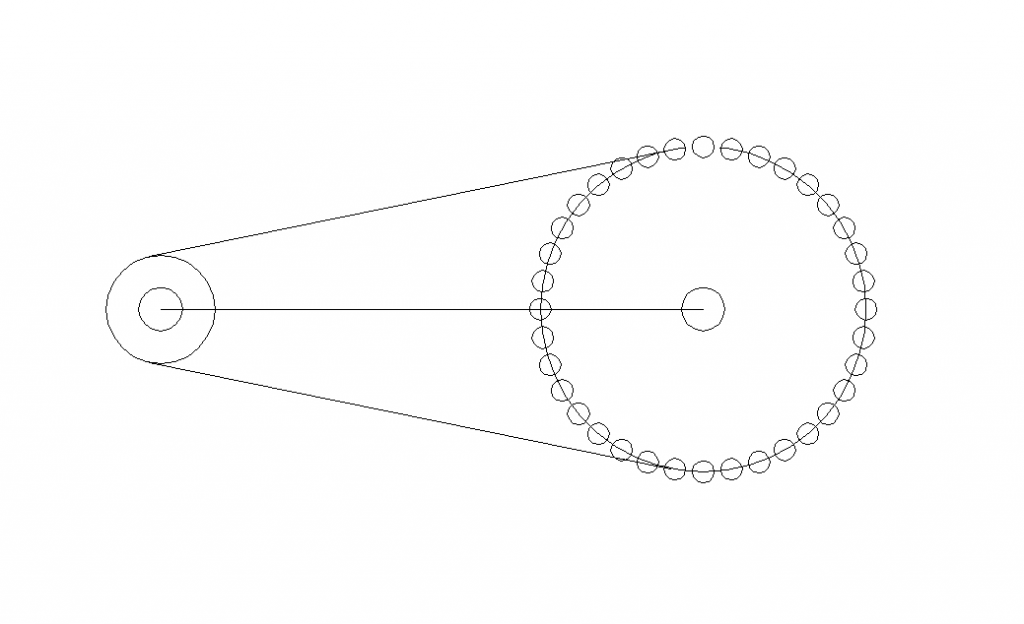
Zaznaczamy obszarem od lewej do prawej strony większy okrąg z małymi okręgami szyku.
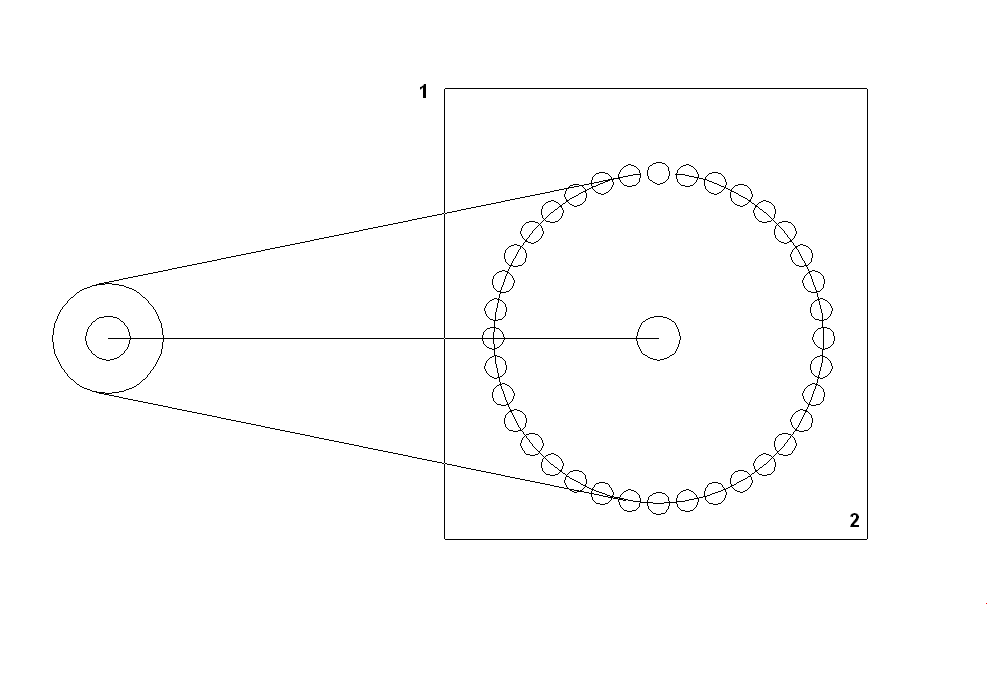
Z opcji modyfikacji wybieramy ![]() Utnij i klikamy na części okręgów, których ma nie być.
Utnij i klikamy na części okręgów, których ma nie być.

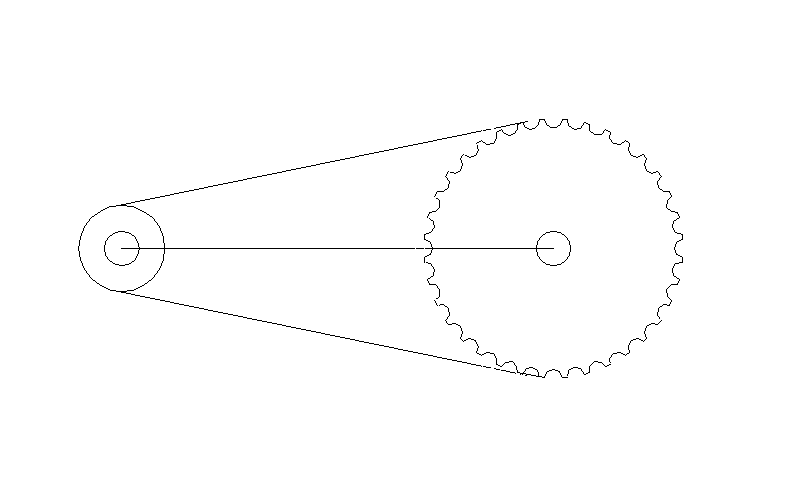 Wychodzimy z opcji i odświeżamy widok z menu Widok wybieramy Regeneruj.
Wychodzimy z opcji i odświeżamy widok z menu Widok wybieramy Regeneruj.

