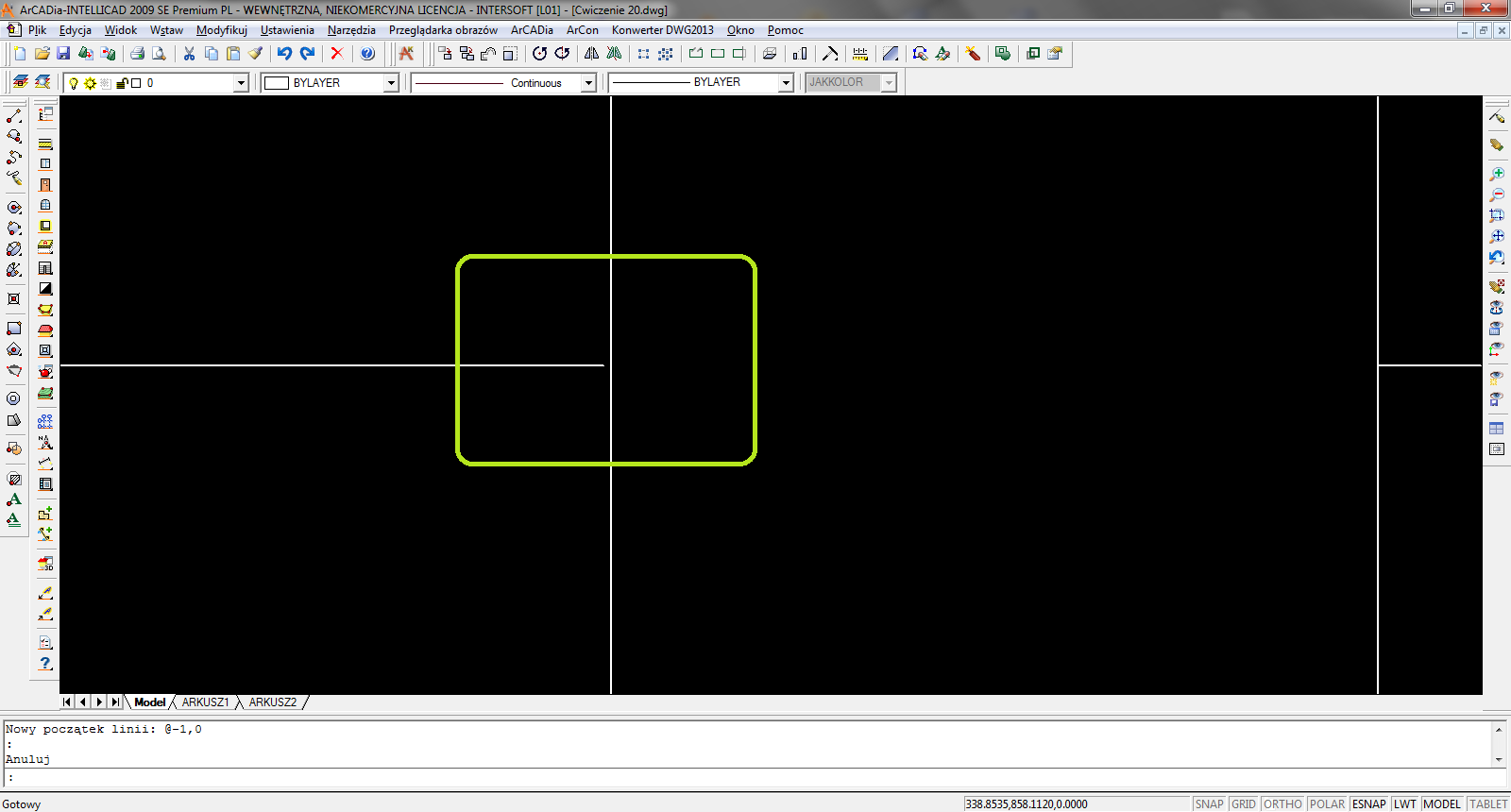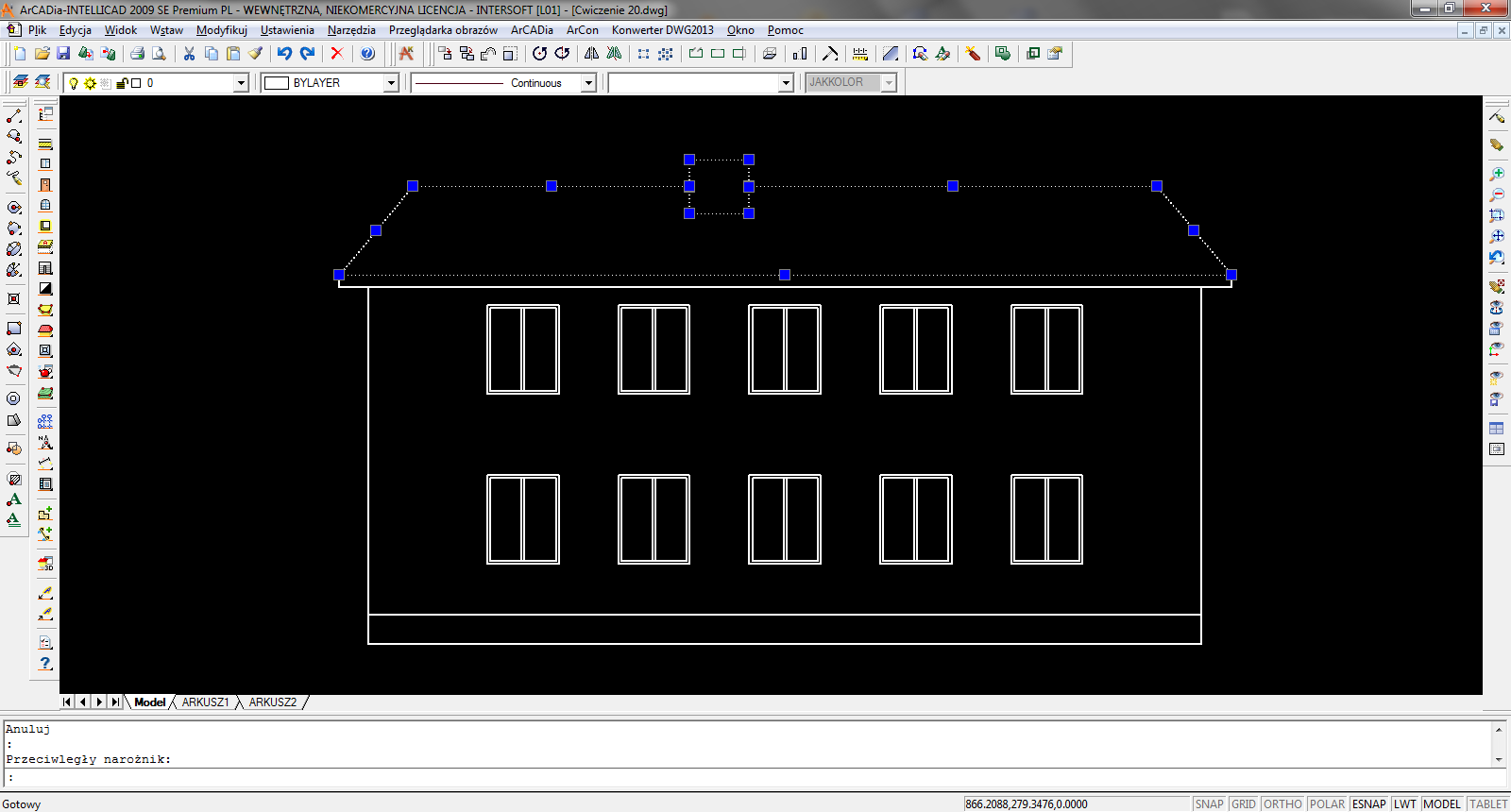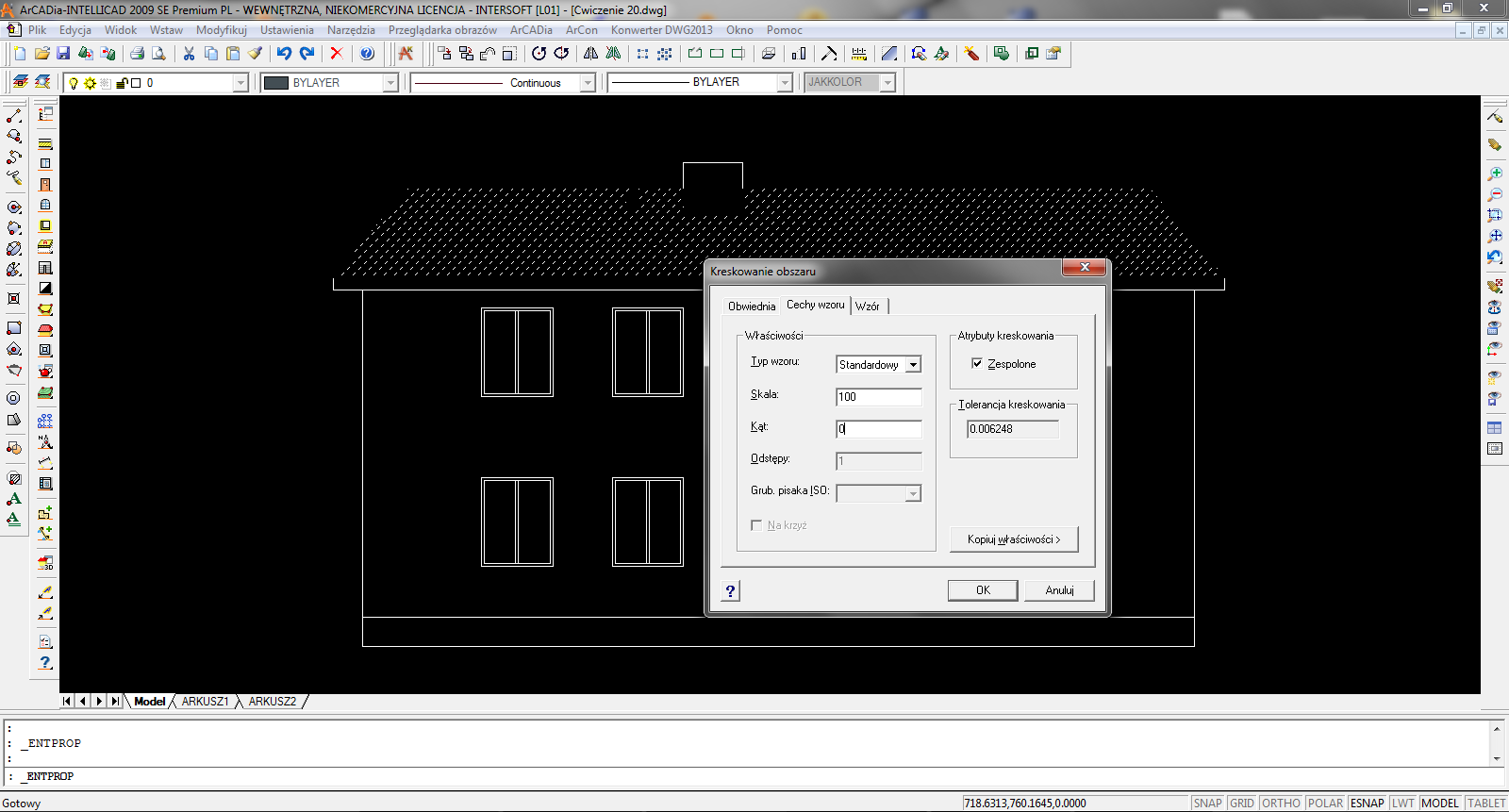Jeśli kreskowanie nie chce się wstawić na rysunek
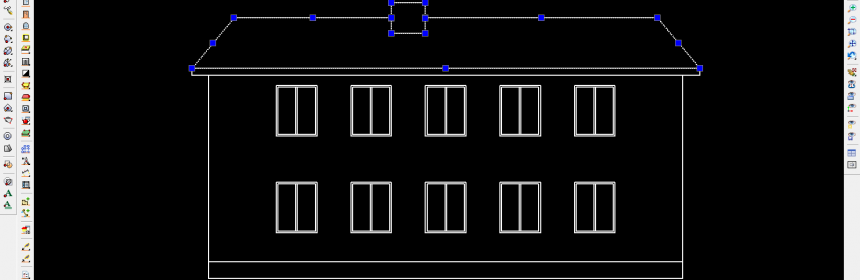
Na elewację przedstawioną na poniższym zrzucie będzie wprowadzane kreskowanie na dachu symulujące dachówkę.
Wybieramy opcje Kreskuj do granic, wskazujemy środek obrysu dachu i… niestety, kreskowanie się nie wstawia.
Jest kilka przyczyn, które powodują, że nie można kreskowania wprowadzić do projektu:
- Nie zamknięty obszar do kreskowania,
- Zbyt skomplikowany obrys, czasem składający się z nakładających lub przecinających się linii i poliinii,
- Zbyt duża lub zbyt mała skala kreskowania,
- Wybrany wzór,
- Wyłączenie kreskowania poprzez zmienną.
1. Bardzo częsty błąd przy rysowaniu bardziej skomplikowanych rysunków, np. przy pomocy opcji POLAR, która ma znacznik wykrycia kąta identyczny jak punkt zaczepienia Przecięcie. Dlatego jeśli wskazany obszar nie chce się zakreskować, najpierw sprawdźmy połączenia obrysu. Do kolejnych wierzchołków i przecięć należy zbliżyć się na tyle, żeby być pewnym, czy elementy rysunku się przecinają lub do siebie dochodzą.
W chwili odnalezienia „przecieku” należy połączenie zamknąć i powtórzyć wprowadzanie kreskowania.
2. Czasem sposób narysowania projektu przeszkadza w zakreskowaniu obszaru. Zazwyczaj przyczyną jest zbyt skomplikowany obrys stworzony przed linie i polilinie znajdujące się w otoczeniu obszaru kreskowania. W przedstawianym przypadku komin jest narysowany polilinią, co zakłóca czytelność obrysu, który ma zostać zakreskowany.
Najlepiej w takim przypadku rozbić newralgiczna polilinię lub w oknie kreskowania wybrać opcję Wskaz elementy i po kolei wybrać linię i polilinię otaczającą obszar. Czasem wskazanie elementów poskutkuje dopiero po rozbiciu polilini.
3. Bardzo często kreskowanie, mimo że go nie widzimy, zostało wprowadzone. Nie widać go jednak, ponieważ rozstaw miedzy liniami kreskowania jest zbyt duży lub zbyt mały.
Dobrze jest przed kliknięciem OK w oknie Kreskowanie obszaru zmienić skalę na zakładce Cechy wzoru. Po przejściu na wymienioną zakładkę zmień wartość w polu Skala i kliknij na poniższe pole zanim zatwierdzisz wprowadzenie. Wówczas pod oknem zmieni się widok kreskowania, co pozwoli określić, czy wprowadzone wartość jest wystarczająca, czy jeszcze trzeba ją zmienić.
Jeśli wielkość kreskowania będzie dobra, wówczas zatwierdzamy dane poprzez OK.
4. Najlepiej kreskowanie wprowadzać domyślnym wzorem (ANSI31), bez zmiany wzoru. Czyli postępujemy następująco:
Wybieramy opcje Kreskuj do granic. Pokazuje się okno, wybieramy Wskaż obszar, wskazujemy środek obrysu dachu, zatwierdzamy i znów pojawia się okno Kreskowanie obszaru. Dopiero teraz przechodzimy na zakładkę Wzór i wskazujemy odpowiedni rodzaj kreskowania.
Niestety, niektóre wzory jeśli się je zaznaczy przed wskazaniem obszaru, nie pozwalają wprowadzić wybranego odwzorowania graficznego. Dlatego lepiej jest postępować według powyższego opisu i na końcu wybrać wzór.
5. Ostatni powód może zaistnieć tylko w wypadku, jeśli pracujemy na rysunku, który od kogoś dostaliśmy. Modyfikacja wartości zmiennej nie jest automatyczna, więc wyłączając kreskowanie robimy to rozmyślnie, nie przypadkowo. Otrzymując plik możemy nie wiedzieć, że zmienna ma zmienioną wartość. Wpisując MAXHATCH możemy zmienić wartość od 100 do 10000000, gdzie 100 pokazuje wyłącznie kreskowanie SOLID, a 10000000 pokazuje wszystkie wzory kreskowania.