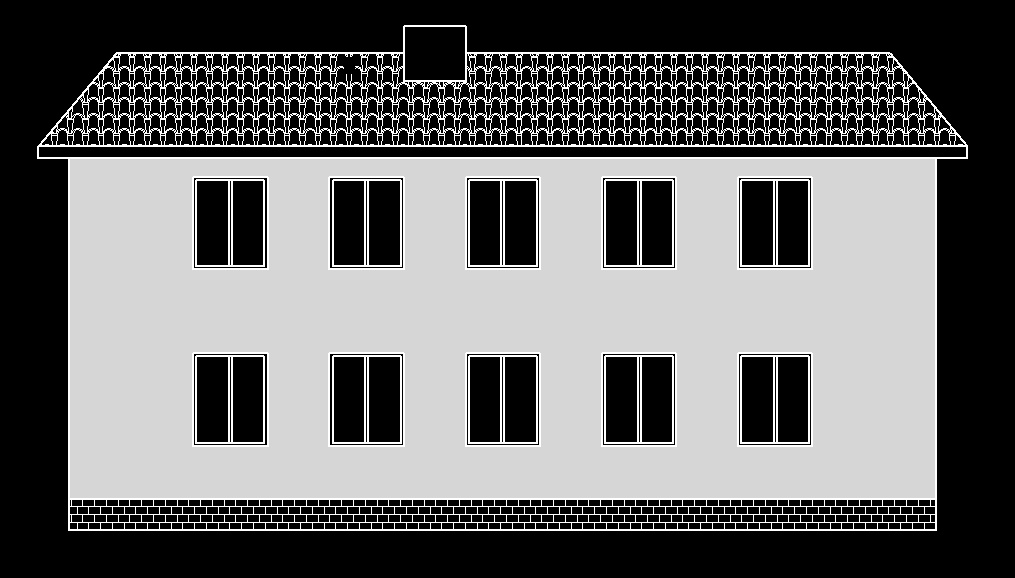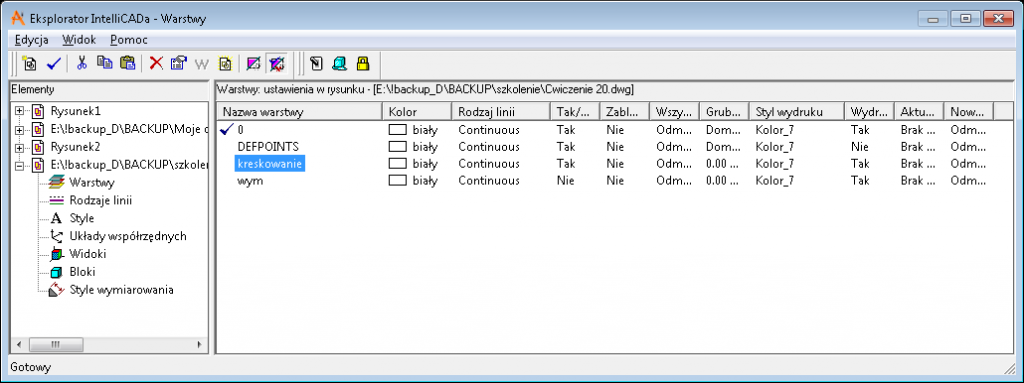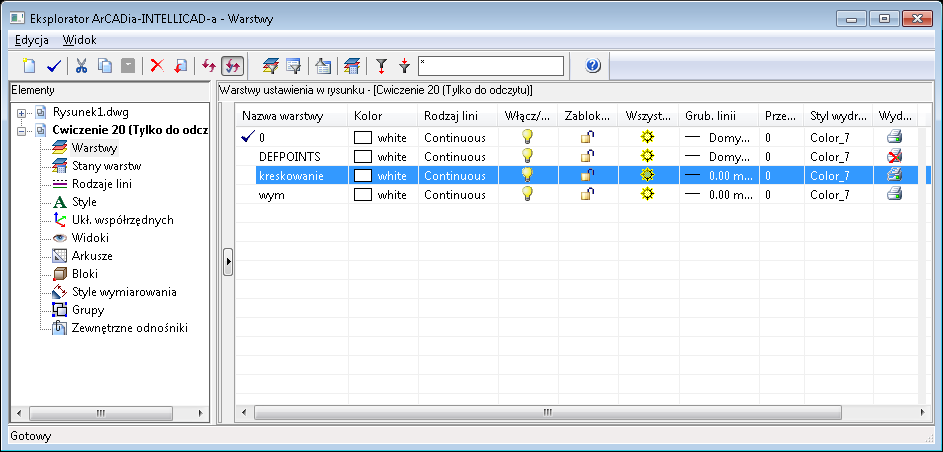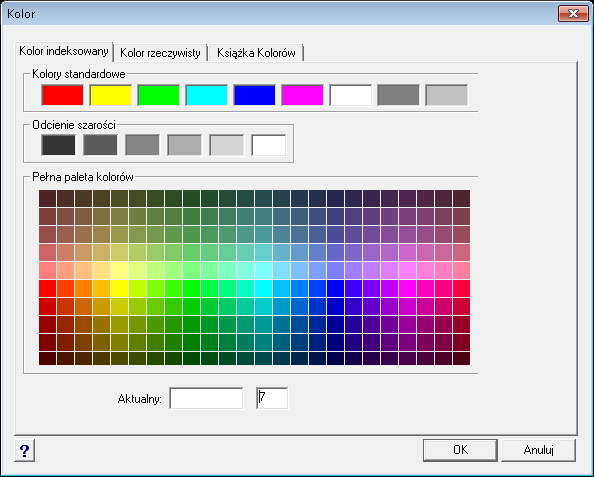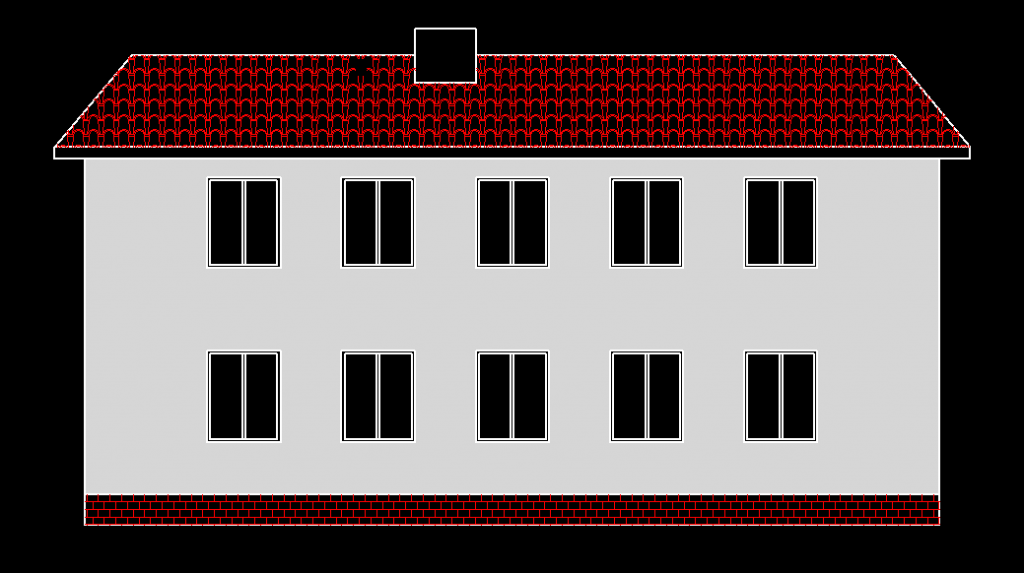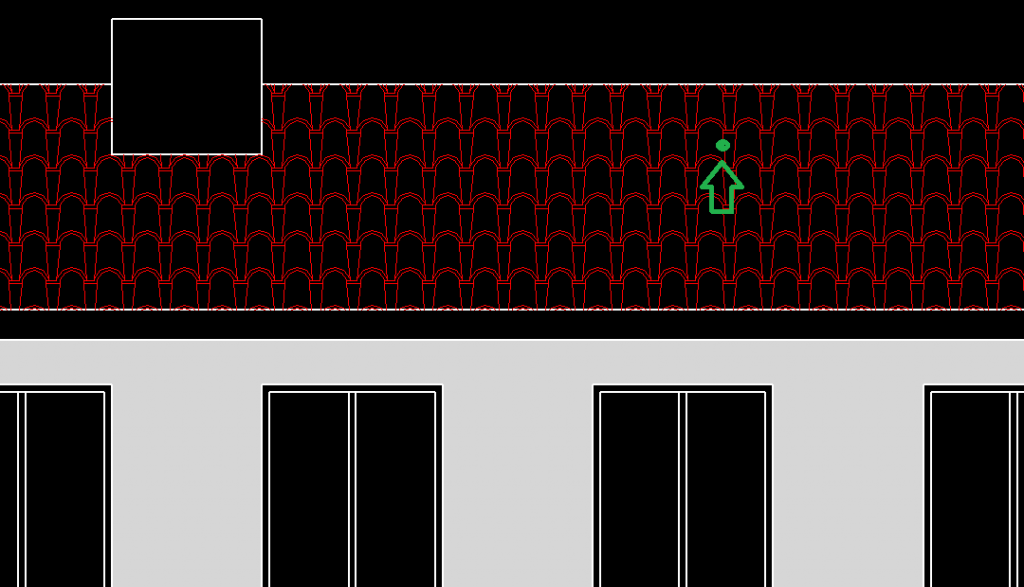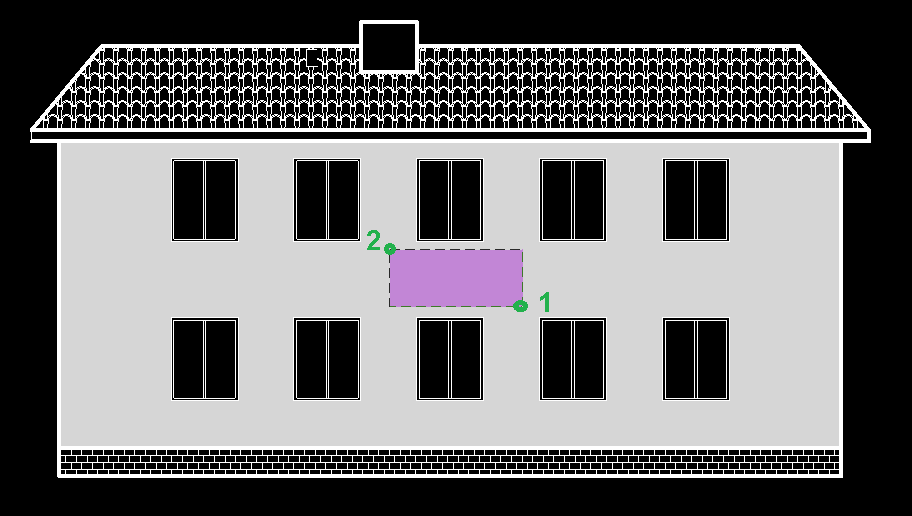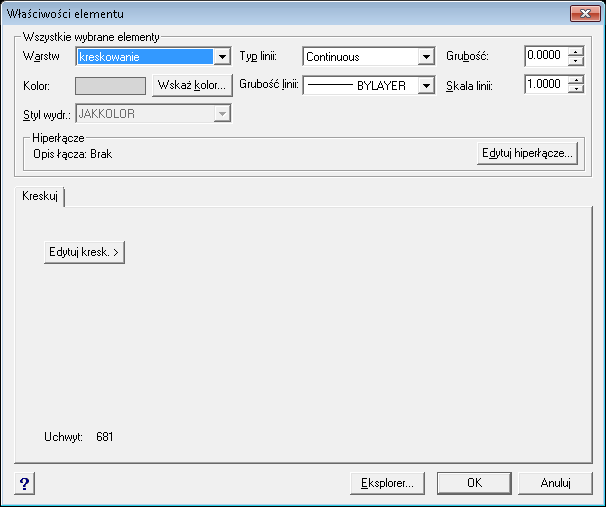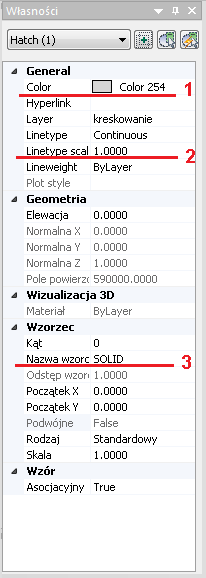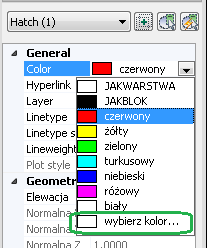Kolor kreskowania
Przy zadawaniu kreskowanie (Hatch) możemy zdefiniować jego rodzaj i skale, czyli gęstość pojawiającego się wzoru.
Kolor i grubość linii zostanie przejęta z danych warstwy, na którą kreskowanie jest wprowadzane. Dla zmiany pisaka i jego koloru w kreskowaniu możemy zmienić dane warstwy lub samo kreskowanie.
Jeśli na warstwie nie mamy nic innego niż kreskowanie, to zmiana grubości i koloru pisaka powinna odbyć się w danych warstwy czyli w oknie Eksplorator IntelliCADa (ArCADia-INTELLICAD 6) lub Eksplorator ArCADia-INTELLICAD-a (ArCADia-INTELLICAD 8).
W zależności od posiadanej wersji programu 6 lub 8 okno będzie wyglądało trochę inaczej, ale jego obsługa w tym przypadku zmian jest identyczna. W menu Narzędzia odnajdujemy odpowiednio Eksplorator ArCADia-INTELLICAD lub Eksploruj ArCADia-INTELLICAD-a.
Okno z ArCADia-INTELLICAD 6
Dla zmiany grubości klikamy kolumnie Grub. linii na odpowiedniej warstwie i wskazujemy interesującą nas grubość pisaka.
Dla zmiany koloru klikamy na prostokąt w kolumnie Kolor i wybieramy odpowiedni w poniższym oknie.
Może się jednak zdarzyć, że kreskowania nawet na jednej warstwie maja być w różnym kolorze, czy rysowane innymi grubościami lub, że znajdują się na warstwie z innymi elementami i nie możemy zmienić ich pisaka globalnie dla całej warstwy. W takim wypadku musimy zaznaczyć kreskowanie i wejść we właściwości. Jeśli kreskowanie jest złożone z linii (dla przykładu powyższego klinkier lub dachówka) to klikamy na kreskowaniu celując w dowolną jego linie (np. w zaznaczonym na zrzucie miejscu).
Jeśli jednak wypełnieniem kreskowania jest Solid, czyli wypełnienie jednolitym kolorem, bez żadnego wzoru, to kliknięcie na kreskowaniu nic nie da. Jeśli mamy ArCADia-INTELLICAD 6 to takie kreskowanie musimy zaznaczyć na jego krawędzi, to jedyny sposób. Jeśli mamy ArCADia-INTELLICAD 8 też możemy zaznaczyć kreskowanie na jego krawędzi lub klikamy na kreskowaniu (w okolicach jego środka) i zaznaczamy jego mały obszar, tak, żeby punkt środka (którego nie widać) zaznaczyć.
Po zaznaczeniu kreskowania wchodzimy we właściwości.
Kolor kreskowania w ArCADia-INTELLICAD 6 zmieniamy w powyższym oknie klikając na przycisk Wskaż kolor. Grubość linii zaś wybieramy z listy Grubość linii (lista Grubość odpowiada za grubość linii w osi Z). Gdybyśmy chcieli zmienić rodzaj, czy skale kreskowania należy wybrać przycisk Edytuj kresk >. i w oknie Kreskowanie obszaru zmodyfikować odpowiednie dane.
ArCADia-INTELLICAD 8 okno właściwości domyślnie dokuje po lewej stronie ekranu. Na powyższym zrzucie zostały oznaczone odpowiednio:
- Rozwijalna lista kolorów kreskowania
- Rozwijalna lista grubości pisaka
- Nazwa wzoru wypełnienia
Jeśli ilość kolorów na liście jest niewystarczająca, to wybieramy ostatnia pozycję i w oknie Koloru odnajdujemy odpowiednia barwę.
Jeśli chcemy zmienić rodzaj kreskowania, to klikamy na nazwie kreskowania, pokaże się obok przycisk „…”, na który klikamy i w oknie Kreskowanie obszaru zmieniamy odpowiednie dane.