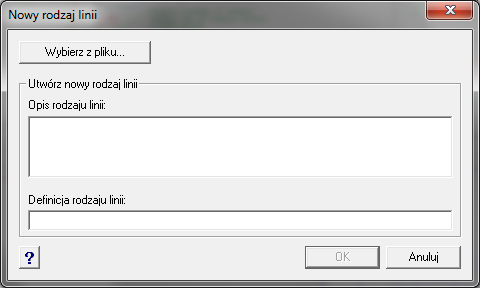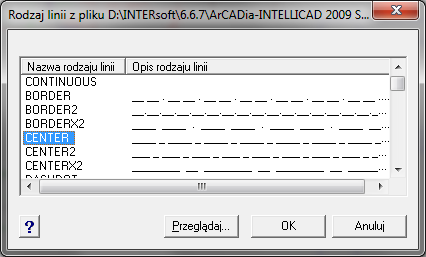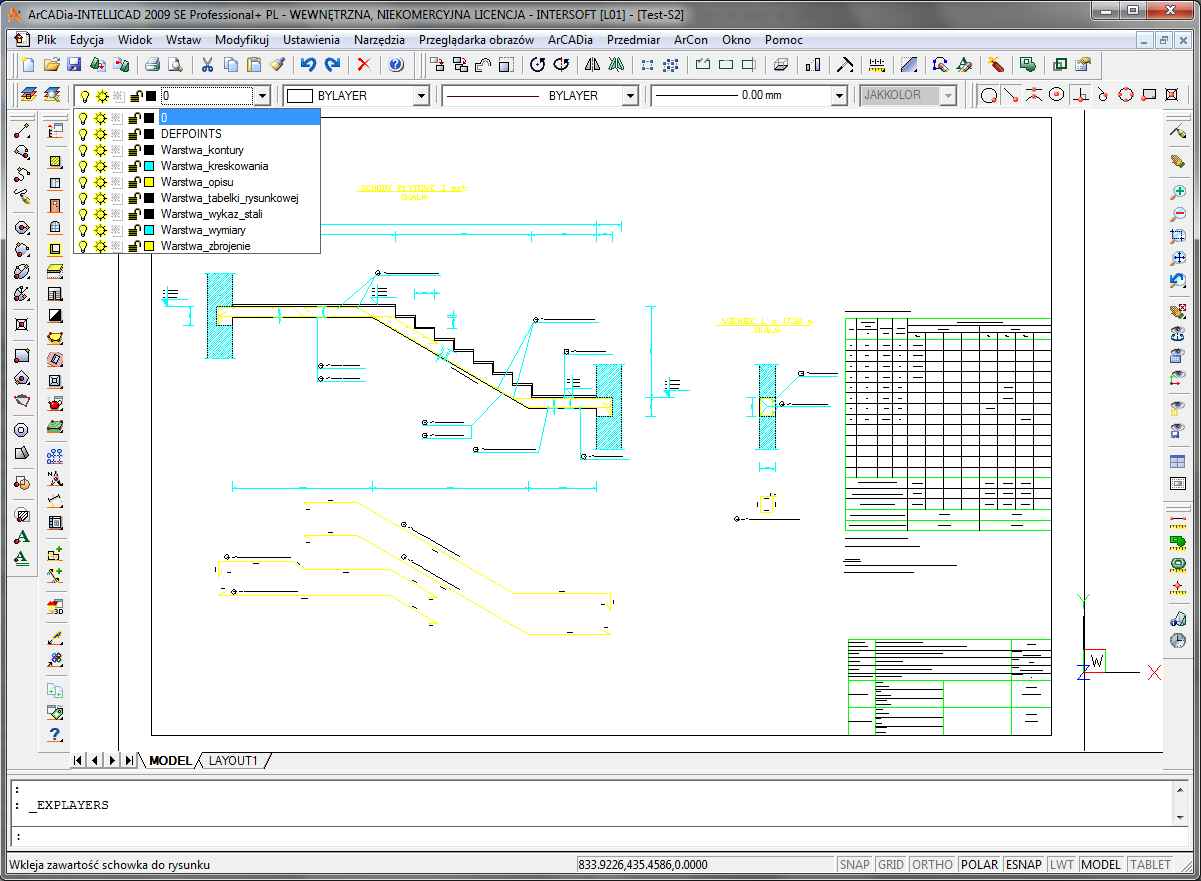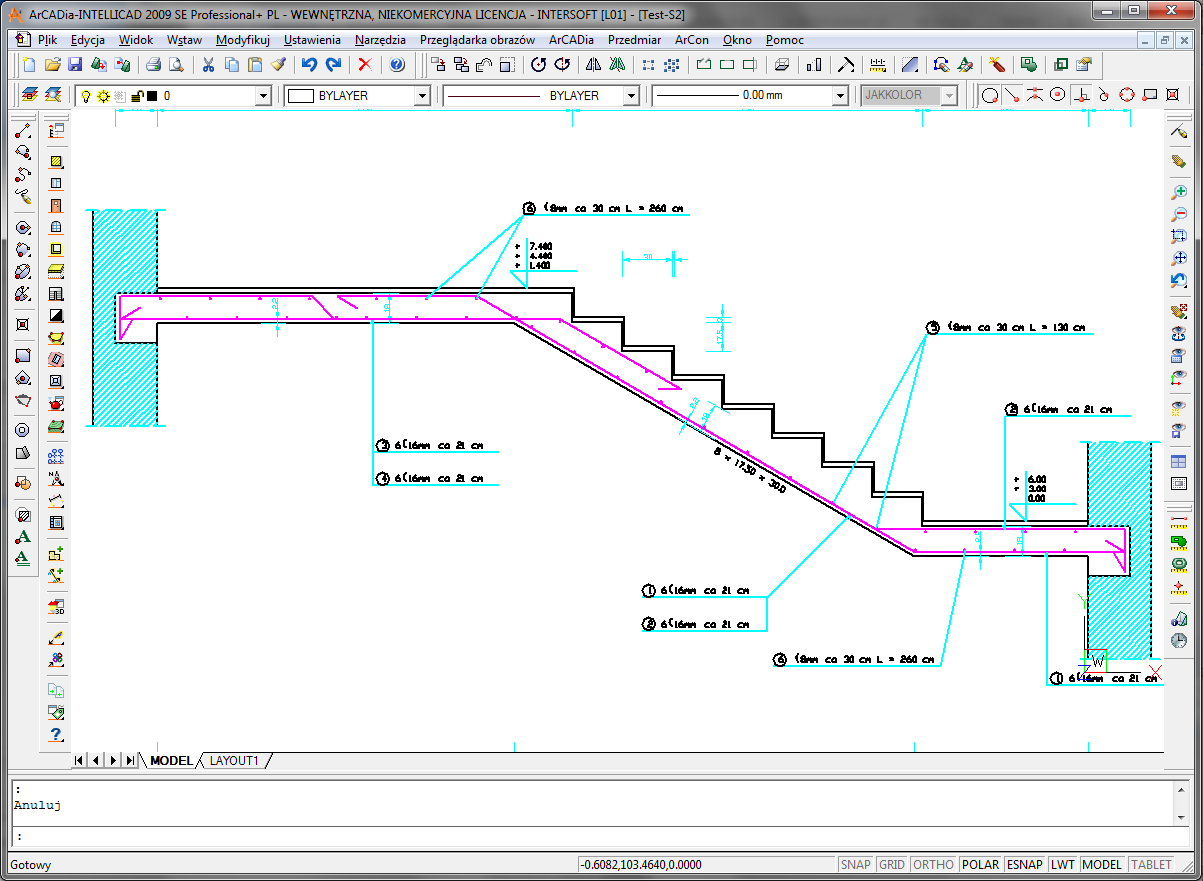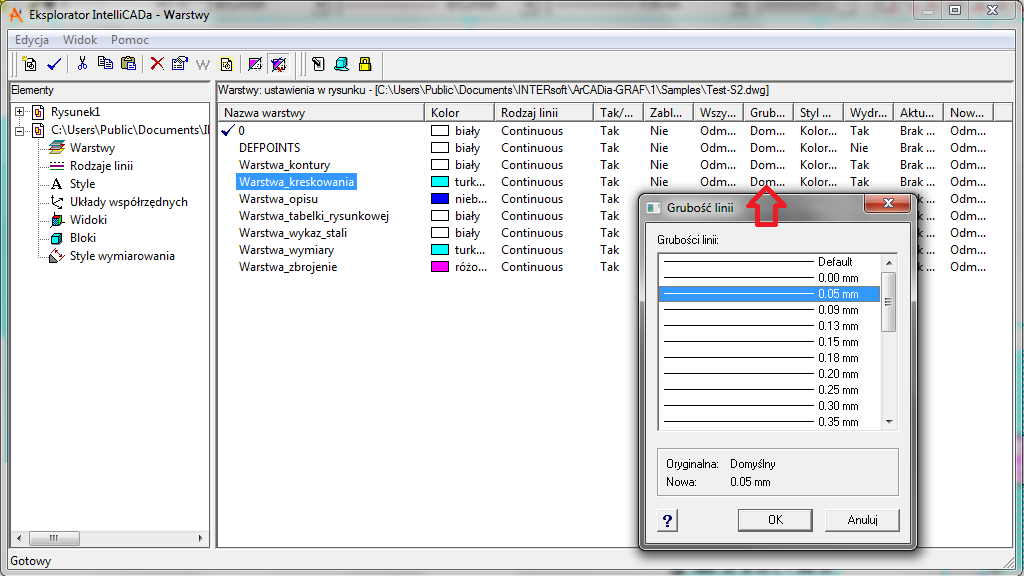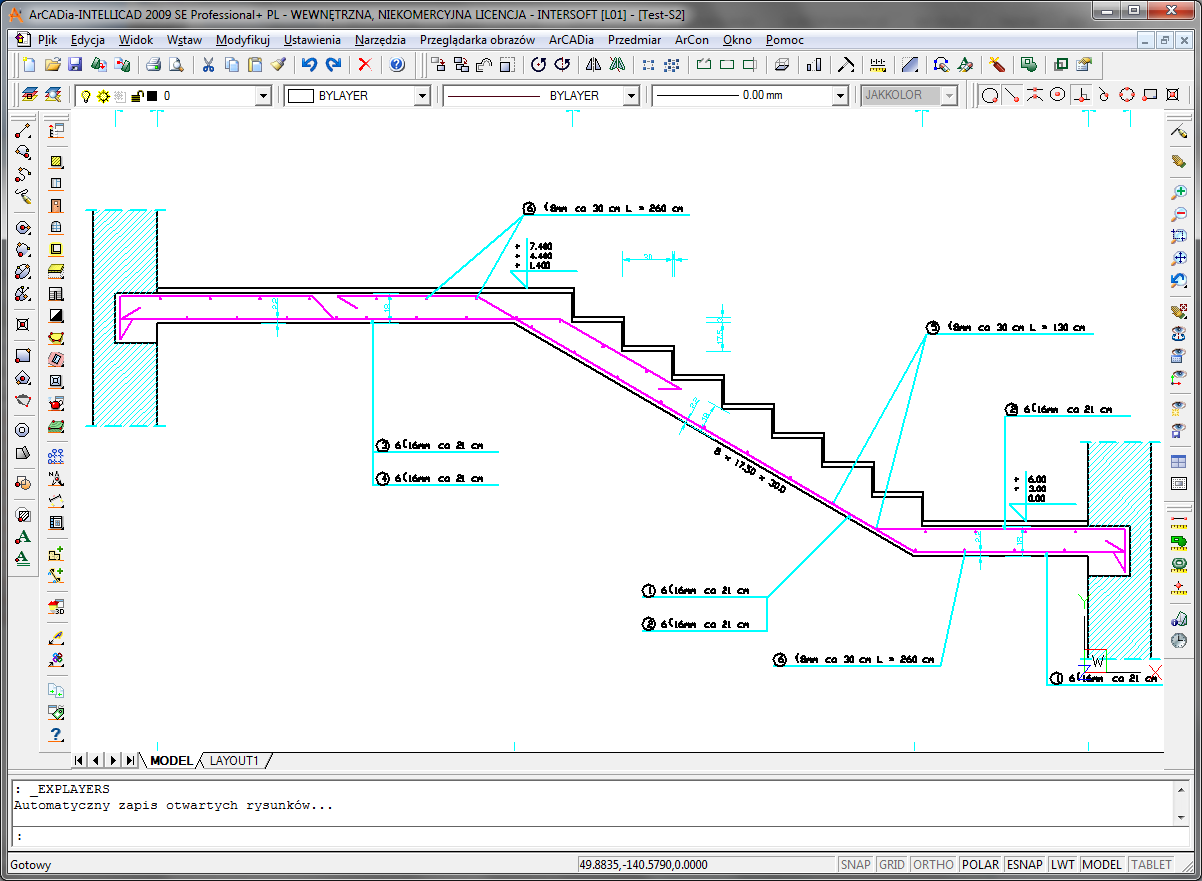W jakim celu stosujemy warstwy w projekcie
W programie ArCADia-INTELLICAD, dla szybszej i precyzyjniejszej, a także łatwiejszej pracy, dzieli się rysunek na warstwy. Osoby zaczynające pracę nie zawsze z warstw korzystają, zapominają o nich lub myślą, że to tylko wydłuży pracę nad projektem. Jest to jednak złudne, bo im projekt bardziej zaawansowany, tym częściej sięgamy po obsługę warstw.
Warstwy tworzymy samodzielnie, nadając im najlepiej logiczną nazwę podpowiadającą, co się w nich znajduje. Dla przykładu wymiary wstawiamy na warstwę o nazwie np. wymiarowanie, wymiary lub wym., opisy na warstwę teksty czy opisy itd. Nazwa może być dowolna, ale dobrze, żebyśmy, otwierając projekt po dłuższym czasie, byli w stanie te nazwy skojarzyć i nadal wiedzieli, co przynależy do warstwy o danej nazwie.
Obsługa warstw jest prosta. Dobrze mieć włączony pasek narzędzi Właściwości elementu.
1 – Ustal warstwę przez element. Ikonę wybieramy w chwili, kiedy chcemy przejść na warstwę elementu, który już jest wprowadzony. Jeśli np. nie pamiętamy nazwy warstwy, a chcemy na nią wprowadzić kolejne elementy, wystarczy zaznaczyć element, który już na niej jest i warstwa przestawi się automatycznie na aktywną.
2 – Eksploruj warstwy. Opcja otwiera okno Eksplorator ArCADia-INTELLICAD… pozwalające na tworzenie i edycję warstw. W oknie można też włączać i wyłączać warstwy, blokować i zamrażać ich edycję, a także definiować kolory i grubości linii, czyli w tym oknie jest zawarta cała obsługa elementów projektu, m.in. warstw.
3 – Bieżąca (aktywna) warstwa. Rozwijalna lista wszystkich warstw stworzonych w projekcie. Ta, która wyświetlana jest przy pracy, jest warstwą aktywną, na której pracujemy. Przełączanie między warstwami następuje poprzez rozwinięcie listy i kliknięcie na nazwę warstwy. Od tej pory wybrana warstwa jest aktywna (warstwę można zmienić, zanim wybierzemy polecenia np. wstawiania linii). Wyłączenie widoczności, blokowanie lub zaprażanie warstwy odbywa się w podobny sposób. Rozwijamy listę i klikamy na odpowiednią ikonę przed nazwą interesującej nas warstwy.
4 – Ustawienia koloru. Najlepiej jeśli jest wybrany kolor BYLAYER (Jak warstwa) – to pozwoli na szybką zmianę wszystkich elementów w całej warstwie. Można oczywiście zaznaczyć element i z tej listy wybrać dla niego nowy kolor.
5 – Ustawienia rodzaju linii. Rodzaj linii dla elementu lub całej warstwy jest wyświetlany na tej liście. Jeśli nie ma jakiegoś rodzaju linii, którego chcielibyśmy użyć, wybieramy z listy pozycję Eksploruj rodzaje linii.
W oknie Nowy rodzaj linii wybieramy przycisk Wybierz z pliku. Wyświetla się kolejne okno, w którym w celu wybrania rodzaju linii klikamy na jej nazwę umieszczoną nieco powyżej symbolu linii.
6 – Ustawienia jakości linii. W tej liście definiowana jest grubość linii. Tak jak kolor i rodzaj, najlepiej jeśli jest ustawiona jak warstwa, choć oczywiście dla zaznaczonego elementu możemy zadać grubość.
7 – Kolor wydruku. Lista zablokowana, opcję tę definiujemy w oknie Eksplorator ArCADia-INTELLICAD…
Warstwy tworzone i usuwane są w oknie Eksplorator ArCADia-INTELLICAD… Później ich obsługa w większości przejmowana jest przez opisany powyżej pasek narzędzi. Jeśli zmieniamy cała warstwę, musimy wrócić do okna Eksplorator ArCADia-INTELLICAD…
Dla przykładu projekt z programu:
Widać, że rysunek ma elementy podzielone na warstwy. Na warstwie opisu mamy tytuły, na warstwie zbrojenia widok stali, w wymiarach wprowadzone wymiary. Widać to po kolorze warstw. Osoba rysująca projekt pracowała na ciemniejszym tle, gdzie kolor żółty był dobrze widoczny. My raczej musimy go zmienić dla lepszej widoczności.
Opisów nie jest dużo, więc moglibyśmy zaznaczyć dwa tytuły i zmienić im kolor w drugiej rozwijalnej liście (tej na prawo od warstw), ale dla zbrojenia mielibyśmy już trochę więcej zaznaczania. Dlatego wystarczy, żebyśmy na liście warstw kliknęli na kolor przed nazwą Warstwa_zbrojenie i wybrali nowy, lepiej widoczny odcień. Analogicznie postępujemy z opisem.
Nie tylko dla szybkiej zmiany koloru elementy na warstwach warto mieć posegregowane. Włączmy grubości linii i zobaczmy, że tu także można szybko zmienić pisak, nie obklikując wszystkich elementów rysunku.
Kreskowanie jest zdefiniowane na warstwie, której można w prosty sposób zmienić grubość pisaka. W tym celu wchodzimy w okno Eksplorator ArCADia-INTELLICAD… (menu Narzędzia)
Jedna zmiana grubości jest wprowadzana do wszystkich elementów warstwy, co znacznie skraca czas edycji pliku.
Prócz dokonywania szybkiej modyfikacji mamy także możliwość blokowania lub wyłączania warstw. Czasem dla precyzyjnego rysowania możemy wyłączyć część elementów lub je zablokować. Będziemy je widzieć, ale nie będziemy mogli ich edytować.