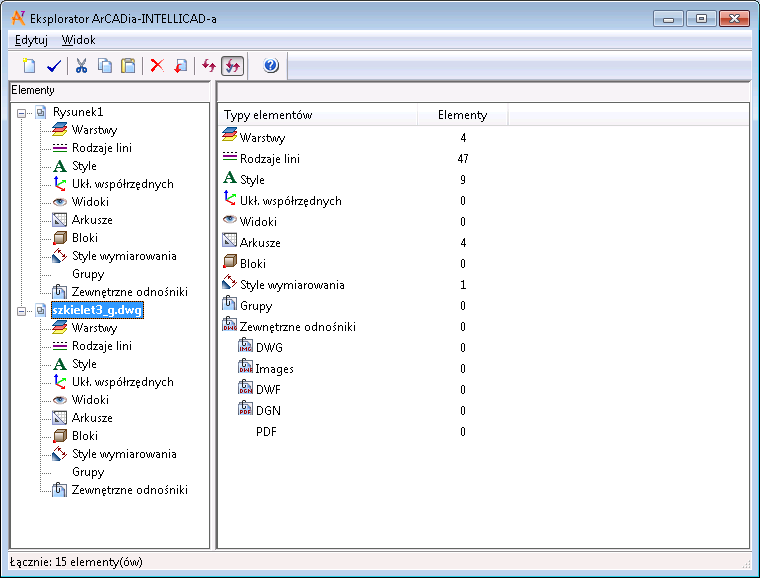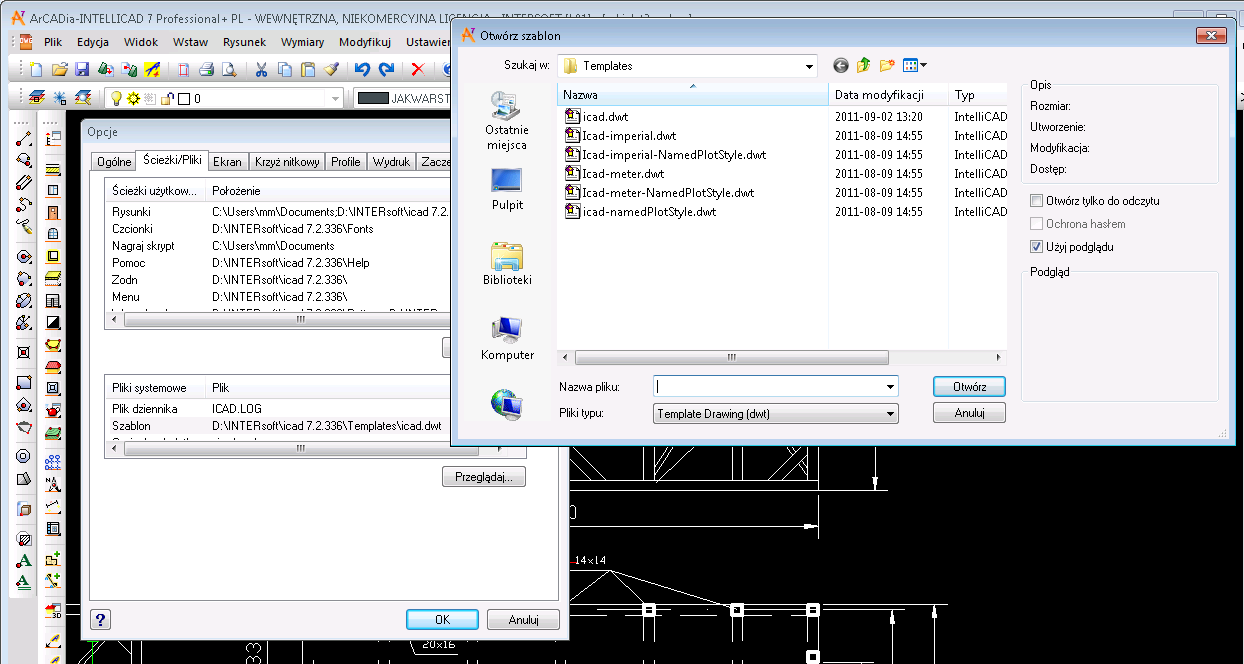Własny szablon w ArCADia-INTELLICAD
Rysunki dokumentacji technicznej najczęściej tworzymy w pewnym schemacie. Oczywiście możemy tych schematów postępowania mieć kilka, w zależności od tego, co rysujemy. Każdorazowe przygotowanie rysunku może zająć sporo czasu, a powtarzanie tych samych operacji często jest uciążliwe. Można ułatwić sobie pracę nad projektami, tworząc własny szablon lub szablony. Szablon to nic innego jak projekt z własnymi ustawieniami tekstów, wymiarowania, czy też blokami i zdefiniowanymi warstwami. To, co jest w szablonie, zależy od użytkownika.
Program w trakcie uruchamiania otwiera także przykładowy plik, tak zwany szablon (plik z rozszerzeniem .dwt). Możemy skorzystać z dokumentu domyślnego lub z własnego szablonu, który sami stworzymy.
Dla stworzenia szablonu najlepiej byłoby otworzyć przykładowy projekt (nazwijmy go Projekt A), na którym pracujemy; taki, gdzie mamy zdefiniowane style tekstu, wymiarowania i inne potrzebne nam elementy (np. bloki). Z menu Narzędzia wybieramy Eksplorator ArCADii-INTELLICADa i w wyświetlonym oknie rozwijamy drzewa obu projektów (lewa strona okna).
Możemy zacząć od stylu wymiarowania, który ma najwięcej opcji ustawiania i każdorazowe modyfikacje mogą być denerwujące. W pliku Projekt A w drzewie Elementy wybieramy Style wymiarowania, zaznaczamy dostępne style i kopiujemy (z menu dostępnego pod prawym klawiszem lub kombinacją klawiszy Ctrl+C). Przechodzimy na drzewo nowego, pustego dokumentu, wybieramy z drzewa Style wymiarowania i wklejamy skopiowane wymiarowanie (z menu kontekstowego lub kombinacją klawiszy Ctrl+V).
Przechodzimy powrotem do drzewa Projektu A i wybieramy Style, czyli definicję tekstów wprowadzanych na rysunek (jeśli oczywiście jakieś w dokumencie się znajdują). Postępujemy analogicznie do kopiowania i wklejania Stylów wymiarowania. W ten sposób możemy z dowolnego dokumentu przekopiować warstwy wraz z definicją kolorów, grubości i rodzajami linii, rodzaje linii używane w projekcie, style tekstów, wymiarowania i bloki. Nie musimy już za każdym razem definiować tych ustawień. To, co zawsze w projektach mamy takie samo, przekopiujmy do czystego dokumentu i zapiszmy go jako szablon.
Przy kopiowaniu bloków należy pamiętać, że ich duża liczba, nawet niewstawiona na rzut, zwiększa wielkość pliku. Odbije się to na czasie otwierania i zapisywania projektu.
Jeśli wszystkie ustawienia mamy przekopiowane, musimy się upewnić, że aktualnym projektem jest nowo otwarty dokument, do którego kopiowaliśmy style. Informacje o nazwie pliku znajdziemy na górnej listwie aplikacji, za jej nazwą i licencją na program. Jeśli aktywny jest Projekt A, a nie nowy dokument, to z menu Okna wybieramy Rysunek 1 (czyli nasz nowy dokument). Między otwartymi dokumentami możemy się przełączać właśnie w menu Okno.
Po przełączeniu na żądany plik wchodzimy w menu Plik i wybieramy Zapisz jako. Podajemy nazwę naszego projektu i zmieniamy format zapisu, czyli z listy Zapisz jako typ wybieramy ostatnią pozycję Szablon rysunku (.dwt) i zapisujemy dokument (najlepiej w katalogu, gdzie jest zainstalowany program).
Jeśli chcemy, żeby program uruchamiał się zawsze z naszym szablonem, wówczas z menu Narzędzia wybieramy Opcje i w oknie dialogowym na zakładce Ścieżki/Pliki w ścieżce do Szablonu (dolna tabela) podajemy lokalizację nowego pliku. Wystarczy kliknąć na aktualną ścieżkę i wcisnąć przycisk Przeglądaj, wskazać nowo zapisany szablon i zatwierdzić poprzez Otwórz. Okno opcji zamykamy poprzez OK.