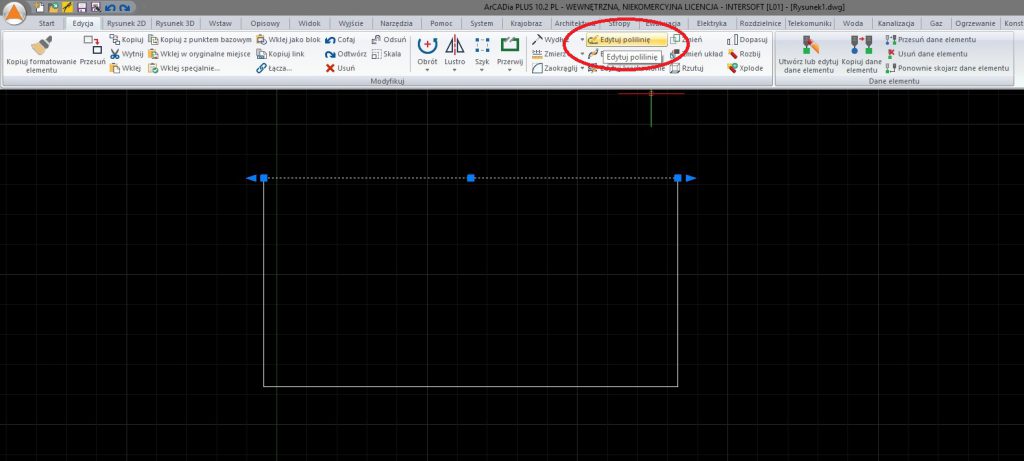Zmiana linii w polilinię
Zmiana polilinii w linię następuje po jej zaznaczeniu i wybraniu opcji Rozbij. Odwrotnie, czyli zamiana linii w polilinię nie jest aż tak proste, ale także szybka do zrealizowana. Jeśli mamy np. prostokąt narysowany liniami i chcielibyśmy te elementy połączyć w jedną polilinię, to najpierw zaznaczamy jedna linię. Nie zaznaczamy kilku elementów, bo to nie połączy ich w jedną. Zaznaczamy jedną linię, dowolną, i ze wstążki Edycja wybieramy ikonę Edytuj polilinię.
W obszarze poleceń mamy:
Wybrany element nie jest polilinią. Przekształcić go w polilinię? <T>
Potwierdzamy i w ten sposób mamy pierwszy etap za sobą. A w obszarze poleceń program wyświetla:
Edytuj polilinię: edYtuj wierzchołki/zAmknij/poLilinia/Krzywa/Połącz/roDzlin/odwRóć/ Splajn/Zwęż/szErokość/Cofaj/<Wyjdź>:
Wybieramy Połącz, czyli albo wpisujemy p, albo z okna zgłoszeń wybieramy Połącz.
Wskazujemy pozostałe linie. Nie ma tu znaczenia, czy zrobimy to obszarem, czy klikając na każdą linię po kolei. Zatwierdzamy. Program wyświetla:
Edytuj polilinię: edYtuj wierzchołki/Otwórz/poLilinia/Krzywa/Połącz/roDzlin/odwRóć/ Splajn/Zwęż/szErokość/Cofaj/<Wyjdź>:
Jeśli tylko ten prostokąt miał zostać przekształcony, to klikamy Enter, czyli wybieramy tym Wyjdź. Z okna zgłoszeń będzie to opcja Gotowe. Jeśli byśmy chcieli dodać to tych linii jeszcze jakieś elementy, to oczywiście znów można wybrać Połącz i zaznaczyć kolejne elementy.