Pierwsze kroki w ArCADia-INTELLICAD – część 1
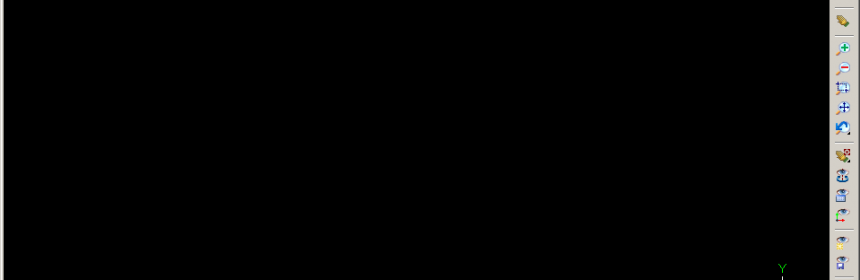
ArCADia-INTELLICAD to trójwymiarowy program CAD. Przy pierwszym zetknięciu może przerażać ilością narzędzi i skomplikowaniem obsługi. Wystarczy jednak poznać podstawowe tajniki, spersonalizować program i praca wyda się dużo prostsza.
Jeśli pierwszy raz macie do czynienia z tym programem, wcześniej nie pracowaliście na tego typu oprogramowaniu, to tekst poniżej jest dla Was. Jeśli znacie AutoCADa to, to co poniżej opiszę w zasadzie wiecie, bo większość opcji (a szczególnie te podstawowe) jest w tym samym miejscu w obu programach.
Proponuje zacząć od uruchomienia programu. Otworzy się okno programu i Porada dnia, czyli okno, które może nam przekazać cenne informacje o opcjach programu.
Przyznaje, że zawsze odznaczam opcje Pokazuj porady przy starcie i więcej okna nie oglądam. Ale dla początkującego użytkownika informacje z okna mogą być przydatne, dlatego pamiętajmy jak można okno wyłączyć na stałe i użyjmy tej wiedzy, kiedy porady znaczna być niepotrzebne. Teraz jednak korzystamy z przycisku Zamknij, aby przejść do programu.
Na początek wyłączmy wszystkie niepotrzebne paski poprzez klikniecie na mały krzyżyk na ich końcach.
Zrobiło się przejrzyściej, więc włączmy jeszcze Kilka pasków, które się przydadzą i poprzesuwajmy je tak, żeby mieć jak najwięcej miejsca do rysowania. Żeby włączyć pasek wejdźmy w menu Widok – Paski narzędzi… w oknie zaznaczamy: Zapytania i punkty zaczepienia. Na razie tyle, to na początek, później paski można włączać i wyłączać bądź z nich w ogóle nie korzystać. Zamykamy okno przez OK.
Każdy pasek na początku ma dwie pionowe kreski do przesuwania. Ustawiamy kursor na drugim pasku od góry, właśnie na tych kreskach i wciskamy lewy klawisz myszy. Trzymamy go wciśniętego i przesuwamy pasek na lewą krawędź okna programu i go tam puszczamy. To przykładowe położenie, paski można układać dowolnie.
Kolejny pasek, znów drugi od góry, analogicznie do wykonywanych przed chwilą czynności przesuwamy za pierwszy pasek narzędzi. Kolejny pasek proponuje umieścić po lewo, pod istniejącymi opcjami. Pasek punktów zaczepienia (z czerwonymi kropkami) umieszczamy za dolnym paskiem. Jeśli wszystko dobrze rozłożyliśmy okno powinno wyglądać tak:
Ekran programu prawie gotowy jeszcze powinniśmy zwiększyć miejsce dla obszaru poleceń, ponieważ jest nasz komunikator z programem. Tu będziemy dostawać informacje o opcjach i ich fazie wprowadzania. Dlatego kursor zatrzymajmy na górze okna poleceń, wciskamy lewy klawisz myszy i trzymając go przesuwamy myszkę ku górze, tak, aby otrzymać przynajmniej 3 wiersze.
Ekran gotowy. Wchodzimy w menu Narzędzia – Opcje…
Jest to bardzo ważne okno, ponieważ ono odpowiada za autozapis naszej pracy. 60 minut, to bardzo dużo, może na początku dużo nie narysujemy, ale z czasem będzie to ogromna strata, jeśli co tak długi czas będziemy zapisywać rysunek. Proponuję 15 minut (nie wprowadzajmy to mniej niż 10 minut, bo przy większych projektach program będzie nam tylko zapisywał pracę, a nie będziemy mieli kiedy rysować). Dokładniejszy opis o pliku autozapisu znajduje się w https://arcadia-intellicad.pl/gdzie-znalezc-plik-autozapisu/. Przejdźmy na zakładkę Ekran i jeśli chcecie to zmieńcie sobie tło pracy, wystarczy kliknąć na przycisk Kolor i wybrać odpowiedni…
Tu uwaga:
Jeśli wybierzemy jakiś jasny kolor tła, to od razu przejdźmy na zakładkę Zaczepienia i zmieńmy (także poprzez przycisk Kolor) kolor punktów zaczepienia. Chyba nie muszę zaznaczać, ze na białym tle żółtego nie będzie za bardzo widać… Proponuję wybrać jaskrawy, rzucający się w oczy kolor (nie czarny). To jest oznaczenie, które pogram będzie nam pokazywał na końcach i środkach linii, łuków i okręgów itp. Elementów i musimy być pewni tego co jest wyświetlane. Dlatego użyjmy tu koloru, który będzie „zarezerwowany” wyłącznie dla tych punktów. W rysunku go już nie używajmy.
Teraz zamykamy program.
Dlaczego?
Chodzi o to, żeby zapisały się wszystkie ustawienia: położenie pasków i czas autozapisu.
Po ponownym uruchomieniu możemy zaczynać rysować, choć jeszcze może opiszę do czego są poszczególne paski:
Pasek Standard: pozwala na zapis, odczyt dokumentu, cofniecie i przywrócenie opcji, skopiowanie i wklejenie rysunku lub jego fragmentu, usunięcie zaznaczenia, czy wejście do pomocy.
Pasek Rysuj to elementy rysunku 2D, czyli linia, polilinia, okręgi, łuki, elipsy, prostokąty, wielokąty, teksty, kreskowania itp. elementy.
Pasek Modyfikuj, czyli opcje edycji wprowadzonych elementów, dla przykładu przesuwanie, kopiowanie, skalowanie, obracanie, wydłużanie, skracanie itd.
Właściwości elementu, pasek służy do obsługi warstw i nadawania cech elementom np. zmiany grubości czy rodzaju linii.
Punkty zaczepienia, to charakterystyczne miejsca elementów, które wykrywa program np. końce linii i łuków; środki linii, łuków, okręgów elips, przecięcia miedzy elementami itd. Dokładniejszy opis punktów zaczepienia znajduje się https://arcadia-intellicad.pl/wykrywanie-przeciecia-wydluzenia-linii-czyli-ukryte-punkt-zaczepienia/.
Pasek widok pozwala na odświeżenie, powiększenie, pomniejszenie i przesuniecie widoku rysunku.
Pasek zapytanie umożliwia mierzenie odległości, pola lub sprawdzenie współrzędnej punktu. Ma także opcje pokazujące informacje o dokumencie, jego elementach i czasie pracy nad rysunkiem.
Kolejne części tematu to:
część druga
Wprowadzanie danych opisane jest:
Podstawy rysowania:
Współrzędne:








