Wprowadzanie danych ortogonalnie
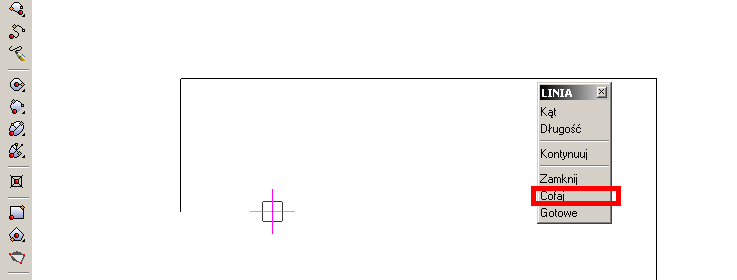
Najłatwiejszym sposobem rysowania w programie ArCADia-INTELLICAD jest użycie polecenia Orto, które „unieruchamia” nasz kursor w pionie i poziomie. Opcję możemy włączyć na klika sposobów:
- menu: Ustawienia – Rysuj ortogonalnie
- pasek stanu: dwukrotne kliknięcie na ORTHO lub kliknięcie prawym klawiszem myszy i wybranie Tak
- wybranie klawisza F8 z klawiatury
Wybieramy opcję Linia, w tym celu wybieramy z:
- menu: Wstaw – Linia
- pasek narzędzi Rysuj –Linia
- wpisujemy w obszarze poleceń polecenie: Linia i zatwierdzamy poprzez Enter
- wpisujemy w obszarze poleceń alias polecenia: l
Tu uwaga:
W obszarze poleceń możemy wpisywać polecenia, skróty klawiszowe lub aliasy. Ich spis można znaleźć w pomocy do programu.
Polecenie to pełna nazwa wybranej opcji, dla przykładu: linia, okrąg, kopiuj, drukuj itd.
Skrót klawiszowy to kombinacja przycisków z klawiatury przypisana do danego polecenia, dla przykładu: Ctrl+S (zapis), Ctrl+O (otwórz), Ctrl+A (zaznacz wszystko) itd.
Alias to skróty poleceń, dla przykładu l – Linia, e – Elipsa, k – Kreskuj itd.
Przykład rysowania prostokąta:
Wybieramy rysowanie linii, klikamy na ekranie żeby rozpocząć, przesuwamy kursor w odpowiednim kierunku (np. w prawo), wpisujemy (w obszarze poleceń) długość linii (np. 100) i zatwierdzamy poprzez Enter. Przesuwamy kursor do góry, wpisujemy długość linii (np. 60) i zatwierdzamy. Przesuwamy kursor w lewo, wpisujemy długość, zatwierdzamy. Ostatni bok możemy zrobić analogicznie lub z okna zgłoszeń lub obszaru poleceń wybrać Zamknij.
Polecenie Zamknij wraca do pierwszego klikniętego miejsca w danej sesji. Jeśli więc rysowaliśmy prostokąt jednym ciągiem wprowadzając bok po boku i nie wyszliśmy z opcji, to możemy tą opcje zastosować. Jeśli wprowadziliśmy pierwszy bok, astenie przy wprowadzaniu drugiego się pomyliliśmy i wyłączyliśmy wprowadzanie linii. I zaczęliśmy od drugiego boku (bo pierwszy już mieliśmy) to po włączeniu Zamknij uzyskamy taki efekt:
Wówczas tą ostatnią linię należy zaznaczyć (kliknąć na niej lewym klawiszem myszy), na jej końcach i środku wyświetlone zostaną granatowe kwadraty, czyli Uchwyty, które pozwalają na przesuniecie (uchwyt środkowy) lub wydłużenie skrócenie linii (uchwyty na końcach).
Klikamy lewym klawiszem myszy na zaznaczonym uchwycie (tylko klikamy, nie trzymamy wciśniętego przycisku myszy przez cały czas), na pasku Punkty zaczepienia wybieramy Końcowy punkt zaczepienia (nie wychodzimy z opcji, tą czynność wykonujemy podczas modyfikacji linii).
Przesuwamy kursor na pierwszy bok, na jego początek. Powinien, w początku linii, wyświetlić się kwadrat z etykietą Koniec. Jeśli się wyświetlił to klikamy lewym klawiszem myszy.
Tu uwaga:
Punkty zaczepienia pomagają w precyzyjnym rysowaniu. Odnajdują początki i końce elementów, ich środki i przecięcia. Tylko za ich pomocą precyzyjnie je zlokalizujemy. Jeśli znacznik punktu zaczepienia zostanie wyświetlony, to znaczy, ze program przyciągnie koniec rysowanego elementu do wskazanego miejsc.
Jeśli w trakcie rysowania, np. powyższego prostokąta, popełnimy jakiś błąd, wprowadzimy nie tą wartość lub klikniemy nie w tym miejscu co mieliśmy, to nie wychodźmy z opcji rysowania i nie klikajmy na Cofnij na pasku Standard!
Cofaj wybieramy wówczas z okna zgłoszeń lub obszaru poleceń. Jeśli tak zrobimy cofnięty zostanie tylko ostatni fragment rysunku, czyli ostatnio wprowadzona Linia. Jeśli użyjemy Cofaj z paska Standard lub kombinacji klawiszy Ctrl+Z, wówczas cofnięta zostanie cała ostatnia użyta opcja… czyli cały nasz prostokąt, wszystkie jego boki. Program bowiem cofa opcję od jej początku do końca, co oznacza, ze jeśli wprowadzamy jeden bo, po nim kolejny i kolejny to jesteśmy w jednym ciągu wprowadzania. Dla programu będzie to jedno wprowadzone polecenie. Jeśli po każdym boku będziemy wychodzić z opcji i polecenie znów rozpoczynać (co bez wątpienia zajmie nam więcej czasu), wówczas każdy bok będzie kolejną opcją do cofnięcia. Nie ma jednak sensu tak robić, wystarczy wybrać ODPOWIEDNIE Cofnij.





